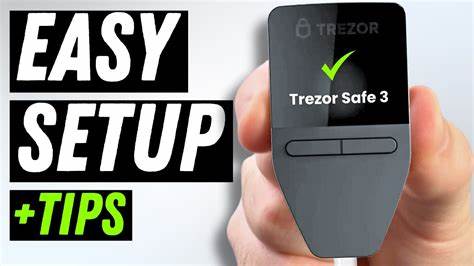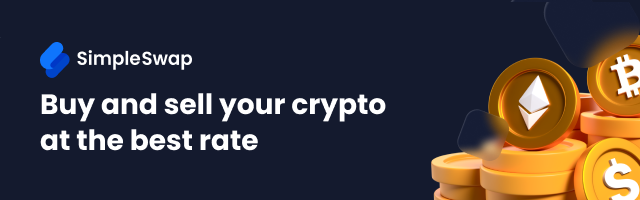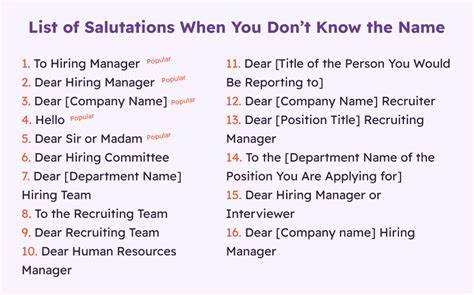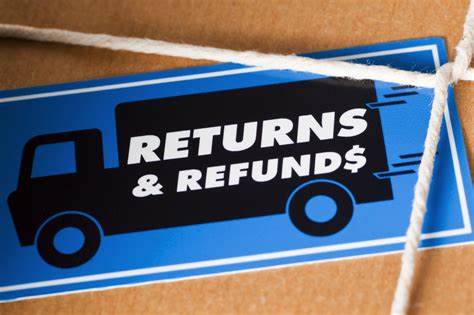Тема использования аппаратного кошелька Trezor в качестве SSH-ключа на macOS становится все более актуальной среди пользователей, стремящихся повысить уровень своей безопасности в сети. Аппаратные кошельки, такие как Trezor, традиционно используются для хранения криптовалюты, но их функционал постепенно расширяется. В этой статье мы рассмотрим, как настроить Trezor для использования его в качестве ключа SSH и почему это полезно. Многие пользователи сталкиваются с проблемой недостатка информации о поддержке SSH в Trezor. Несмотря на то, что сам продукт стал популярным благодаря своей надежности в хранении криптовалюты, документация по его использованию в других целях оставляет желать лучшего.
Однако сообщество пользователей активно делится своим опытом, что позволяет новичкам быстрее найти ответы на возникающие вопросы. Перед тем как приступить к настройке, важно убедиться, что у вас есть оборудование и программное обеспечение, соответствующее требованиям. Вам понадобится аппаратный кошелек Trezor, который должен быть настроен и разблокирован, а также macOS с установленной последней версией. Кроме того, вам потребуется базовое понимание работы с терминалом macOS. Первым шагом в настройке будет установка необходимых пакетов.
Чтобы Trezor мог взаимодействовать с вашим компьютером, нужно установить libusb и trezor-agent, который представляет собой агент для SSH-ключей. Это можно сделать с помощью популярного пакетного менеджера Homebrew. Установка выполняется простыми командами в терминале: ``` brew install libusb brew install trezor-agent ``` Эти пакеты обеспечат необходимую связь между вашим компьютерным устройством и аппаратным кошельком Trezor. После установки пакетов наступает этап генерации SSH-ключа. Это делается с использованием trezor-agent.
Для этого нужно ввести следующую команду в терминале: ``` trezor-agent -e ed25519 leotiedt@trezorS5 >> ~/.ssh/trezor.conf ``` Важно отметить, что при первом использовании создается новый приватный ключ, который будет привязан к вашему Trezor. Если вы потеряете свой кошелек, вам придется ввести тот же адрес, чтобы активировать аккаунт. Следовательно, храните эту информацию в надежном месте.
Сгенерировав SSH-ключ, вам следует проверить его содержимое, выполнив команду: ``` cat ~/.ssh/trezor.conf ``` Это позволит убедиться, что ключ был успешно создан. Далее переходим к регистрации trezor-agent в качестве фонового сервиса, что существенно упростит процесс его использования. Создайте папку для хранения UNIX-сокета: ``` mkdir -p ~/.
ssh/trezor-agent ``` Затем загрузите конфигурационный файл plist и зарегистрируйте его как фоновый сервис: ``` wget -O ~/Library/LaunchAgents/trezor.ssh.socket.plist https://cdn.privex.
io/extras/configs/trezor.ssh.socket.plist launchctl load ~/Library/LaunchAgents/trezor.ssh.
socket.plist launchctl start "Trezor SSH Socket" ``` После того как вы зарегистрируете сокет, проверьте его состояние: ``` launchctl list | grep -i trezor ``` Если все прошло успешно, вы сможете увидеть информацию о работающем процессе trezor-agent. В противном случае вам стоит проверить логи ошибок, которые могут подсказать, в чем причина проблемы. Теперь, когда trezor-agent функционирует, вы можете использовать свой новый SSH-ключ для подключения к удаленным серверам. Для этого вам нужно будет скопировать публичный ключ на ваши сервера.
Это можно сделать, используя команду: ``` nano ~/.ssh/trezor.conf ``` Скопируйте полученный публичный ключ и добавьте его в файл `~/.ssh/authorized_keys` на вашем сервере. Теперь, когда все готово, вы можете использовать вашу новую функцию для подключения через SSH.
Для этого вам нужно добавить функцию `ssh-trez` в вашу конфигурацию оболочки, чтобы упростить команду подключения. В файл `~/.bashrc` или `~/.zshrc` добавьте следующий код: ``` ssh-trez() { ssh -o 'IdentityAgent ~/.ssh/trezor-agent/S.
ssh' "$@" } ``` Как только вы обновите файл командой `source ~/.bashrc` или `source ~/.zshrc`, вы сможете подключаться, используя команду `ssh-trez root@1.2.3.
4`. Это не только удобно, но и безопасно, поскольку требует подтверждения на экране вашего Trezor при каждом подключении к удаленному серверу. В дополнение к основным настройкам, существует возможность настроить файл `~/.ssh/config`, чтобы всегда использовать Trezor для определенных хостов. Однако этот подход не рекомендуется, если вы используете менеджеры паролей для управления SSH-ключами, так как это может вызвать дополнительные проблемы.