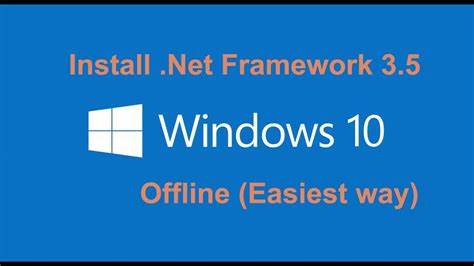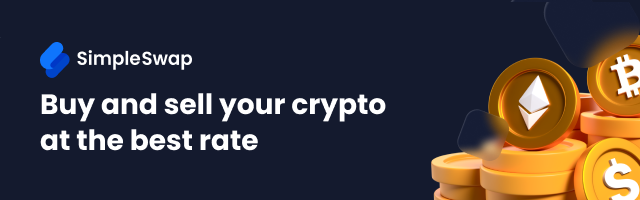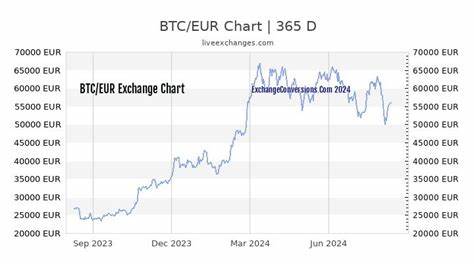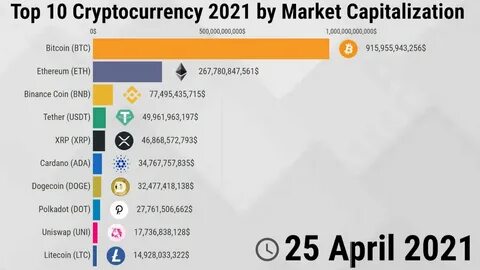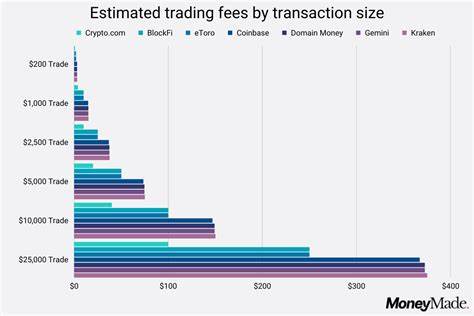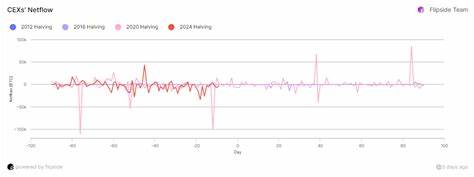.NET Framework 3.5 Offline установка в Windows 10: Пошаговое руководство В мире технологий периодической необходимость установки или активации различных программных компонентов становится обычным делом. Одним из таких компонентов является .NET Framework 3.
5, который особенно важен для запуска многих старых программ и приложений на операционной системе Windows 10. В этом материале мы подробно рассмотрим, как выполнить установку .NET Framework 3.5 в оффлайн-режиме, что особенно полезно для пользователей, у которых возникают сложности с автоматической установкой данного компонента. Что такое .
NET Framework 3.5? .NET Framework – это программная платформа, разработанная Microsoft, которая позволяет разработчикам создавать и запускать приложения на Windows. Версия 3.5 включает в себя множество функций и библиотек, необходимых для работы многих старых программ, которые могут не поддерживаться более новыми версиями .
NET Framework. Основные проблемы с установкой Обычно, когда программа требует .NET Framework 3.5, Windows автоматически предлагает его установить. Однако, как показывает практика, иногда эта функция не срабатывает.
Порой пользователи сталкиваются с проблемами, когда попытки активировать .NET Framework через стандартные инструменты Windows заканчиваются неудачами. В подобных ситуациях установка в оффлайн-режиме становится хорошим решением. Подготовка к установке Прежде чем начать установку .NET Framework 3.
5 в Windows 10, необходимо выполнить несколько подготовительных шагов. Во-первых, убедитесь, что у вас есть доступ к актуальному образу Windows 10. Его можно скачать с официального сайта Microsoft с помощью инструмента Media Creation Tool. Существует возможность создать загрузочный USB-накопитель или ISO-образ, который вам понадобится для установки. Также стоит отметить, что данный способ подойдет для версий Windows 10 начиная с 1809 и выше.
Проверьте свою версию, чтобы избежать ненужных проблем и неудобств. Создание CMD-скрипта для установки Следующий шаг – подготовка CMD-скрипта, который значительно упростит процесс установки. С помощью этого скрипта вы сможете автоматически найти нужный диск и произвести установку без лишних телодвижений. Откройте текстовый редактор, например, Блокнот и вставьте следующий код: ```cmd @echo off Title .NET Framework 3.
5 Offline Installer for %%I in (D E F G H I J K L M N O P Q R S T U V W X Y Z) do if exist "%%I:\sources\install.*" set setupdrv=%%I if defined setupdrv ( echo Found drive %setupdrv% echo Installing .NET Framework 3.5..
. Dism /online /enable-feature /featurename:NetFX3 /All /Source:%setupdrv%\sources\sxs /LimitAccess echo. echo .NET Framework 3.5 should be installed echo.
) else ( echo No installation media found! echo Insert DVD or USB flash drive and run this file once again. echo. ) pause ``` Сохраните файл с расширением `.cmd`, например, как `FrameworkInstaller.cmd`.
Теперь этот скрипт будет автоматически искать драйв для установки .NET Framework и поможет избежать ошибок, связанных с неправильным указанием диска. Запуск установки После того как скрипт подготовлен, подключите USB-накопитель или вставьте диск с образом Windows 10. Нажмите правой кнопкой мыши на созданный скрипт и выберите "Запуск от имени администратора". Это важно, поскольку для установки потребуется повышенный уровень прав.
Скрипт начнет выполнение, и вы увидите уведомления о ходе установки. Если соответствующий диск был найден, установка пройдет успешно, и вам будет предложено перезагрузить компьютер. После перезагрузки .NET Framework 3.5 будет активирован.
Альтернативный метод установки Если вы не хотите использовать скрипт, есть и альтернативный способ, который также может быть полезен. В этом случае вам также потребуется доступ к ISO-образу Windows 10. Вам нужно открыть папку `sources\sxs` в этом образе. Затем запустите командную строку от имени администратора и выполните команду: ```cmd Dism /online /enable-feature /featurename:NetFX3 /All /Source:X:\sources\sxs /LimitAccess ``` Замените `X` на букву вашего диска, где доступен ISO-образ. После выполнения этой команды .
NET Framework 3.5 также будет установлен. Проблемы, с которыми можно столкнуться Несмотря на то, что установка .NET Framework 3.5 в оффлайн-режиме достаточно проста, некоторые пользователи могут столкнуться с различными проблемами.
Например, если после выполнения всех шагов система по-прежнему сообщает, что .NET Framework 3.5 не установлен, возможно, потребуется проверить работу службы Windows Update, поскольку некоторые функции могут зависеть от неё. Также стоит обратить внимание на наличие обновлений системы. Порой устаревшие версии Windows 10 могут не поддерживать установку .
NET Framework 3.5, при этом важно выполнять регулярные обновления и поддерживать систему в актуальном состоянии. Заключение Установка .NET Framework 3.5 в Windows 10 в оффлайн-режиме может показаться сложной задачей, но с нашим пошаговым руководством это станет гораздо проще.
Важно следовать всем рекомендациям и при необходимости использовать предоставленный скрипт, что позволит вам быстро и безболезненно активировать необходимый компонент. Таким образом, вы сможете пользоваться старыми программами и максимально эффективно использовать возможности вашей операционной системы. Если у вас возникнут вопросы, не стесняйтесь обращаться за помощью на специализированные форумы и сообщества, где вам готовы помочь опытные пользователи. Теперь, когда вы обладаете всеми необходимыми знаниями, вы можете смело приступать к установке .NET Framework 3.
5 и преодолевать любые преграды на пути к комфортной работе на вашем компьютере.