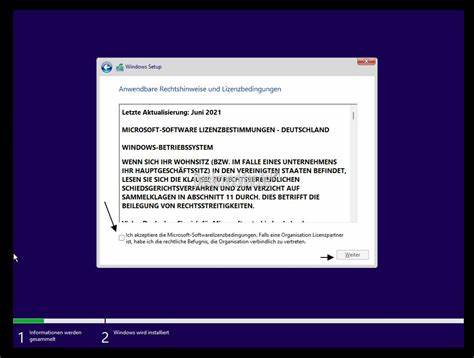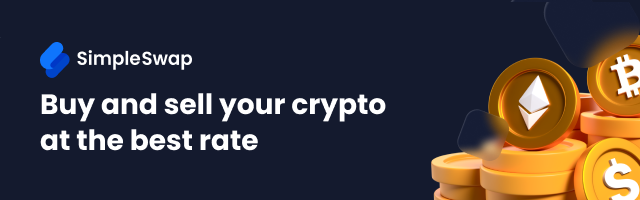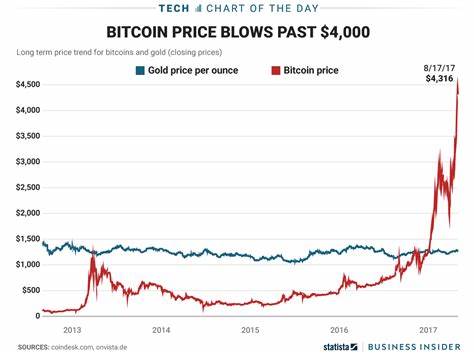В современном мире технологии стремительно развиваются, и одним из ярких примеров этого является операционная система Windows 11. С момента своего выпуска в октябре 2021 года Windows 11 привлекла внимание пользователей благодаря новому интерфейсу, улучшенной функциональности и множеству новых возможностей. Однако многие пользователи сталкиваются с вопросами, касающимися чистой установки этой системы. В этой статье мы подробно рассмотрим, как выполнить чистую установку Windows 11, поделимся полезными советами и трюками, которые помогут упростить этот процесс. Для начала, важно отметить, что чистая установка Windows 11 позволяет получить максимально стабильную и быструю работу операционной системы.
Это особенно актуально для тех, кто ранее использовал Windows 10 и хочет перейти на новую версию с чистого листа. Чтобы начать установку, необходима ISO-образ Windows 11, который можно скачать с официального сайта Microsoft. Кроме того, убедитесь, что ваш компьютер соответствует минимальным системным требованиям: поддержка TPM 2.0, Secure Boot и современный процессор. При подготовке к установке стоит учесть несколько важных моментов.
Во-первых, создайте резервную копию всех важных данных, так как в процессе чистой установки все файлы на выбранном диске будут удалены. Во-вторых, если ваш компьютер уже использовал Windows 10, его ключ активации обычно работает и для Windows 11, поэтому не забудьте о нем. После того как вы подготовили все необходимое, следующим шагом будет загрузка с установочного носителя. Вы можете использовать USB-накопитель или DVD-диск. Убедитесь, что выбранный носитель правильно настроен для загрузки, и перезагрузите компьютер.
На этапе загрузки вам потребуется зайти в BIOS (или UEFI), чтобы выбрать правильный носитель. Когда установщик загрузится, вы окажетесь на экране приветствия Windows 11. Нажмите кнопку «Установить». Если у вас уже есть ключ продукта, введите его в соответствующем окне. В противном случае выберите опцию «У меня нет ключа продукта».
Windows 11 попытается активироваться автоматически, используя аппаратные данные вашего компьютера. На следующем этапе вам будет предложено выбрать, какую версию Windows 11 вы хотите установить: Home, Pro и другие. Этот этап может требовать наличия предварительно загруженного файла ei.cfg, который поможет вам выбрать нужную версию, если ключ уже установлен в BIOS. После этого вы перейдете к выбору типа установки.
Для чистой установки выберите «Пользовательская: Установить только Windows (дополнительно)». Здесь вы увидите список всех имеющихся на компьютере разделов. Чтобы выполнить полную установку, вам необходимо удалить все разделы на диске, на который будет установлена система. Подтвердите удаление, чтобы освободить дисковое пространство и оставить его как «Не распределенное место». Windows 11 автоматически создаст нужные разделы для установки.
Архитектура установки Windows 11 также имеет свои особенности. С появлением Windows 11 многие пользователи столкнулись с тем, что система автоматически активирует BitLocker на уровне аппаратного обеспечения. Это особенно важно для пользователей, которые не хотят беспокоиться о лишней безопасности. Однако, если вы предпочитаете отключить эту функцию, это можно сделать после завершения установки. Когда установка достигнет определенного этапа, система предложит вам настроить параметры.
Вы сможете выбрать язык, часовой пояс и макет клавиатуры. На этом этапе можно воспользоваться комбинацией клавиш Shift + F10, чтобы открыть командную строку и вносить изменения. Например, вы можете отключить автоматическую установку рекламных приложений. На следующем этапе Windows 11 предложит вам подключение к сети. Если вы выберете онлайн-установку, система будет проверять наличие обновлений и автоматически загрузит их.
Однако, если вы хотите установить ОС без интернет-соединения, выберите оффлайн-режим. В этом случае создается локальная учетная запись, и вам не придется вводить пароль Microsoft. Это позволяет избежать необходимости привязывать новую систему к облачному аккаунту. Процесс установки Windows 11 включает несколько перезагрузок, и на каждом этапе вам будут представлены настройки, которые позволят вам выбрать, как будет выглядеть интерфейс. Вы можете настроить параметры конфиденциальности, выбрать, какие данные отправлять Microsoft, и определить, в каких целях будет использоваться ваш компьютер – для игр, работы или развлечений.
Важно помнить, что при установке Windows 11 вы можете столкнуться с требованиями к новым функциям, которые могут потребовать от вас активации или обновления драйверов. Если какие-то функции не работают должным образом, возможно, вам придется установить недостающие драйвера, такие как Wi-Fi или RAID. Убедитесь, что все необходимые драйвера уже загружены и находятся на доступном носителе перед началом установки. Когда вы завершите настройку системы, Windows 11 предложит вам создать PIN-код для входа в систему. Это обязательный шаг, который можно позже изменить через настройки безопасности.
Также вам будет предложено синхронизировать ваш компьютер с другими устройствами, если вы используете учетную запись Microsoft. Установка завершится, и вы сможете наслаждаться новой системой. Итак, чистая установка Windows 11 – это отличный способ оптимизировать работу вашего компьютера и избавиться от ненужных файлов. С учетом всех вышеперечисленных советов и рекомендаций вы сможете легко и быстро выполнить этот процесс. Будьте внимательны и следуйте инструкциям, чтобы установить Windows 11 без каких-либо проблем.
Наслаждайтесь современным интерфейсом и новыми возможностями, которые предлагает ваша новая операционная система.