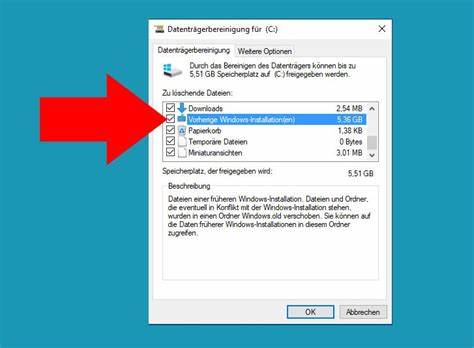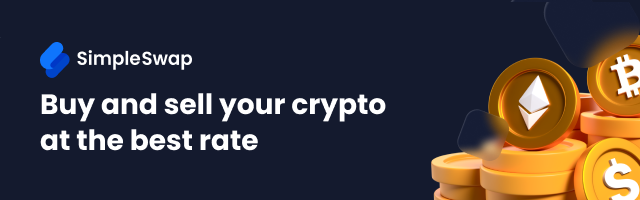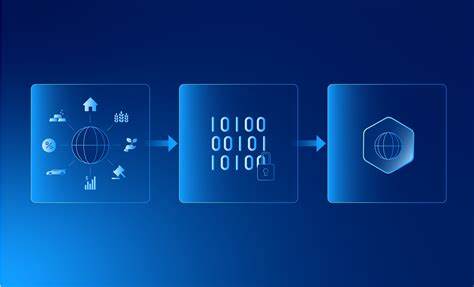Очистка обновлений Windows: как это сделать эффективно Каждый пользователь операционной системы Windows знает, что регулярные обновления являются важной частью ее нормальной работы. Они не только добавляют новые функции, но и улучшают безопасность системы. Однако с течением времени накопление старых обновлений может занять значительное количество места на жестком диске, что ведет к снижению производительности. В данной статье мы расскажем о том, как провести очистку обновлений Windows и освободить драгоценное пространство на вашем компьютере. Что такое очистка обновлений Windows? Когда вы устанавливаете обновления для Windows, операционная система сохраняет предыдущие версии в виде архивов на вашем жестком диске.
Это позволяет откатить изменения в случае возникновения проблем после обновления. Хотя данная функция может быть полезной, со временем накопление таких архивов может занять гигабайты памяти. Поэтому важно периодически проводить очистку обновлений, особенно если вы столкнулись с нехваткой дискового пространства. Подготовка к очистке Перед тем как начинать процесс очистки, рекомендуется сделать резервную копию важных данных. Хотя при корректном выполнении процедуры никаких негативных последствий не должно возникнуть, всегда лучше быть готовым к неожиданностям.
Вы можете воспользоваться встроенными средствами резервного копирования Windows или использовать сторонние программы. Также стоит убедиться, что ваша система обновлена до последней версии. Это гарантирует, что все уязвимости и ошибки будут исправлены, что повысит безопасность вашей системы. Как провести очистку обновлений Windows? Один из самых простых способов провести очистку обновлений Windows — воспользоваться встроенной функцией «Очистка диска». Давайте рассмотрим, как это сделать шаг за шагом.
1. Запустить выполнение команды "Очистка диска". Для этого нажмите сочетание клавиш Win + R, чтобы открыть окно выполнения. Введите команду `cleanmgr` и нажмите Enter. 2.
Выбор диска. Если у вас несколько разделов на жестком диске, выберите тот, на котором установлена операционная система (обычно это диск C:). 3. Запуск проверки. После выбора диска начнется процесс проверки, который может занять несколько секунд.
4. Открытие дополнительных параметров. В открывшемся окне «Очистка диска» нажмите на кнопку «Очистить системные файлы». Вам может понадобиться снова выбрать диск C:. 5.
Выбор элементов для очистки. В списке найдите пункты «Предыдущие установки Windows» и «Журнал обновлений Windows». Убедитесь, что они отмечены, так как именно они содержат старые обновления, которые можно удалить. 6. Подтверждение действий.
После выбора всех необходимых пунктов нажмите «ОК», чтобы начать процесс очистки. 7. Ожидание завершения процесса. В зависимости от объема данных, которые нужно удалить, этот процесс может занять некоторое время. Будьте терпеливы.
Сколько места можно освободить? Объем освобождаемого пространства может варьироваться. Если вы не проводили очистку долгое время, то сможете освободить от нескольких сотен мегабайт до нескольких гигабайт. Это особенно актуально для пользователей с ограниченным объемом дискового пространства. После завершения процесса стоит проверить, сколько места вам удалось освободить. Для этого можно снова открыть свойства диска и посмотреть на объем свободного пространства.
Другие методы оптимизации дискового пространства Кроме очистки обновлений Windows, есть и другие способы оптимизации дискового пространства на вашем компьютере. Вот некоторые из них: 1. Удаление ненужных программ. Проверьте список установленных приложений и удалите те, которые вы больше не используете. Это не только освободит место, но и улучшит производительность системы.
2. Очистка кэша браузера. Со временем кэш браузера может занять значительное количество пространства. Регулярная очистка поможет не только освободить место, но и улучшит производительность интернет-серфинга. 3.
Использование облачных сервисов. Хранение файлов в облаке — отличный способ освободить место на жестком диске. Переносите изображения, документы и другие файлы в такие сервисы, как Google Drive, Dropbox или OneDrive. 4. Регулярная дефрагментация диска.
Это позволит улучшить производительность системы и сделать доступ к файлам более быстрым. 5. Использование сторонних утилит для очистки. Существует множество программ, которые могут помочь в очистке жесткого диска от ненужных файлов. Некоторые из них делают это даже более эффективно, чем встроенные средства Windows.