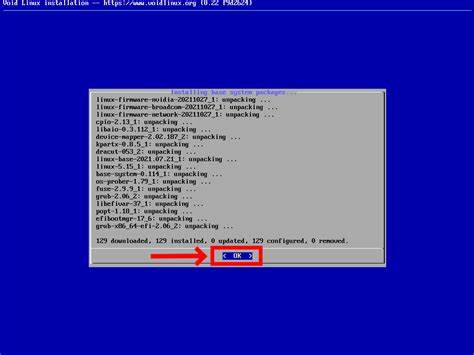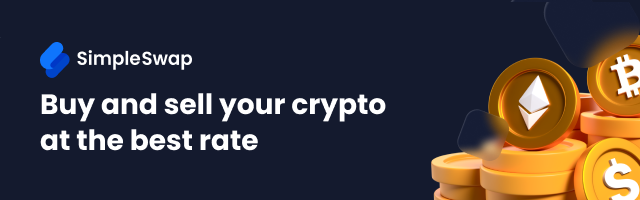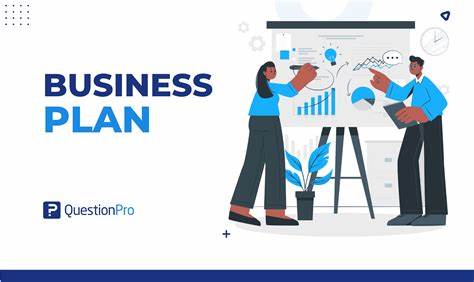Void Linux: Пошаговое руководство по установке для начинающих В мире операционных систем Linux множество дистрибутивов, каждый из которых предлагает свои уникальные функции и возможности. Одним из таких дистрибутивов является Void Linux. Этот дистрибутив выделяется среди других благодаря своей независимости от крупных дистрибутивов, использованию системы инициализации runit вместо всем известного systemd и акценту на простоту и гибкость. Если вы решили попробовать Void Linux, это пошаговое руководство поможет вам без особых затруднений установить эту операционную систему на ваш компьютер. Мы обсудим, как загрузить дистрибутив, создать загрузочный USB-накопитель, выполнить установку и провести первичную настройку.
Шаг 1: Загрузка установочного образа Первый этап — загрузка образа Void Linux. Важно отметить, что Void Linux предлагает версии с двумя различными стандартными библиотеками C: glibc и musl. Для большинства пользователей мы рекомендуем загружать версию с glibc, так как она имеет более широкую поддержку и совместимость с различным программным обеспечением. Вы можете найти установочный образ на официальном сайте Void Linux. Здесь вам необходимо выбрать версию с glibc и скачать файл ISO.
Шаг 2: Подготовка загрузочного USB-накопителя После того, как вы скачали ISO-файл, следующим шагом будет создание загрузочного USB-накопителя. Для этого можно использовать такие инструменты, как Etcher или Rufus. Процесс довольно прост: выберите загруженный ISO-файл и USB-накопитель, затем начните запись. Убедитесь, что на USB-диске нет важных данных, так как процесс форматирует его и удаляет всю информацию. Шаг 3: Загрузка Void Linux с live USB Вставьте подготовленный USB-накопитель в компьютер и перезагрузите систему.
Убедитесь, что в BIOS или UEFI настроено загрузка с USB-накопителя, а не с жесткого диска. При загрузке вы увидите рабочий стол Live версии Void Linux. Для входа в систему используйте имя пользователя `anon` и пароль `voidlinux`. Это обеспечит доступ к среде Live, откуда вы сможете запустите установщик. Шаг 4: Запуск установщика Для начала установки откройте терминал в среде Live и выполните команду с правами суперпользователя: ``` sudo void-installer ``` Это запустит текстовый интерфейс установщика Void Linux, который напоминает интерфейсы других минималистичных дистрибутивов, таких как Arch Linux.
Шаг 5: Настройка клавиатуры Первым делом вам будет предложено выбрать раскладку клавиатуры. Для стандартных «qwerty» клавиатур обычно используется раскладка «us». Выберите её и нажмите Enter, чтобы продолжить. Шаг 6: Конфигурация сети Теперь необходимо настроить сетевые параметры. Выберите основной сетевой интерфейс из списка.
Если вы хотите использовать DHCP, адаптер автоматически получит IP-адрес от вашего маршрутизатора. Если вы предпочитаете использовать статический IP-адрес, вам нужно будет указать адрес, шлюз и DNS-серверы. Для беспроводных сетей вам будет предложено ввести SSID, тип шифрования и пароль. Шаг 7: Выбор источника установки На этом этапе вам нужно выбрать, откуда установщик будет загружать пакеты. Если вы хотите получить самые последние версии пакетов, выберите сетевой источник.
Однако, если вы используете образ с графической средой XFCE, выберите локальный источник, чтобы убедиться, что все необходимые компоненты будут установлены корректно. Шаг 8: Установка имени хоста и локали Введите имя хоста для вашей системы. Оно должно состоять только из строчных букв без пробелов. Затем установите параметры локали. Если вы выбрали glibc, вы можете выбрать из различных вариантов локализации, однако musl в настоящее время локали не поддерживает.
Шаг 9: Настройка часового пояса Выберите ваш часовой пояс из предложенного списка. Это поможет вашему компьютеру корректно отображать текущее время, учитывая ваш регион. Шаг 10: Установка пароля для root-аккаунта и создание учетной записи пользователя Теперь введите и подтвердите пароль для root-аккаунта вашей новой установки. После этого создайте новую учетную запись, указав имя пользователя, описание и пароль. Новая учетная запись автоматически будет добавлена в группу wheel, что даст ей права sudo.
Шаг 11: Разделение диска Разделение диска — важный шаг, который Void Linux не выполняет автоматически. Вы должны будете создать разделы вручную с помощью утилиты cfdisk. Для систем UEFI рекомендуется использовать GPT и создать EFI-раздел (обычно размером от 200MB до 1GB), который будет смонтирован в /boot/efi. Для систем BIOS используйте MBR и создайте специальный раздел BIOS для GRUB, если это необходимо. Будьте осторожны и обязательно сохраните таблицу разделов на диске перед выходом из редактора разделов.
Шаг 12: Создание файловых систем После создания разделов вам нужно создать для них файловую систему. Вы можете выбрать тип файловой системы (например, ext4) и точку монтирования для каждого раздела. Для UEFI-систем создайте файловую систему vfat и смонтируйте ее в /boot/efi. Шаг 13: Установка загрузчика На этом этапе выберите диск для установки загрузчика. У вас есть возможность установить GRUB или пропустить этот шаг и установить загрузчик позже вручную.
Если вы решите установить загрузчик, вам будет предложено выбрать, хотите ли вы графическое меню для GRUB. Шаг 14: Обзор и установка Перед началом установки полезно просмотреть все настройки. Используйте клавиши стрелок, чтобы выбрать параметры, и нажмите Enter для подтверждения. Когда вы будете уверены в своих настройках, выберите пункт "Установить". Процесс установки займет некоторое время, в зависимости от вашего оборудования.
Шаг 15: Завершение установки Когда установка завершится, выйдите из установщика и перезагрузите систему из среды Live. Не забудьте удалить USB-накопитель, чтобы система могла загрузиться с жесткого диска. Если все прошло успешно, вы увидите меню с выбором Void Linux, что означает, что установка завершена. Void Linux предлагает пользователям множество возможностей для настройки и экспериментов. Это идеальный выбор для тех, кто хочет углубиться в мир Linux и изучить его возможности.
Если вы следовали нашему руководству, то теперь у вас должен быть работающий дистрибутив Void Linux, готовый к настройке под ваши персональные нужды. Успехов в использовании вашей новой операционной системы!.