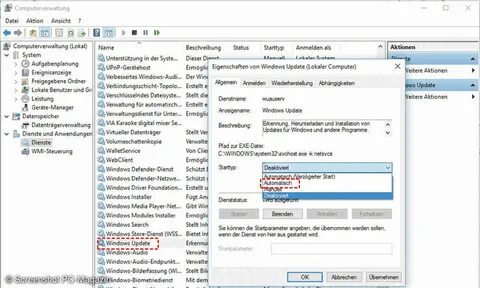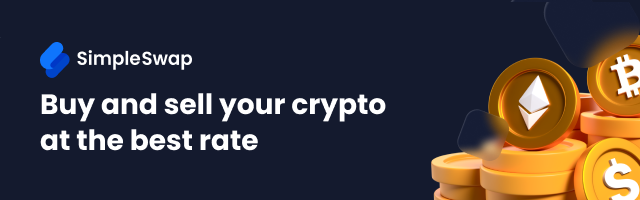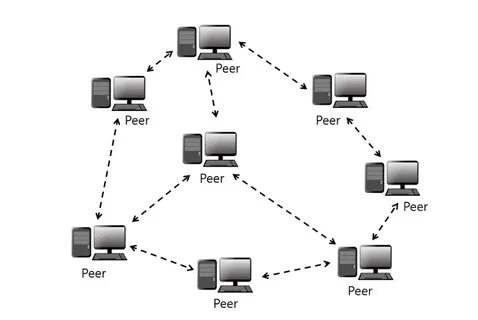Автоматические обновления в Windows 10: Как их отключить или настроить на ручной режим В последние годы обновления операционной системы Windows стали неотъемлемой частью работы пользователей. Однако для многих владельцев ПК автоматические обновления могут стать настоящей головной болью. Не редки ситуации, когда компьютеры перезагружаются в самый неподходящий момент или обновления устанавливаются без ведома пользователя. В этой статье мы расскажем, как отключить автоматические обновления или настроить их на ручной режим в Windows 10. Причины отключения автоматических обновлений Существует несколько причин, по которым пользователи могут захотеть отключить автоматические обновления.
Во-первых, некоторые обновления могут вызывать проблемы с совместимостью программного обеспечения или оборудования, что приводит к сбоям в работе системы. Во-вторых, автоматические обновления могут занимать значительное количество трафика, особенно если у пользователя ограниченный интернет-план. Наконец, иногда обновления просто устанавливаются в неподходящее время, что может отвлекать от работы. Способы отключения автоматических обновлений В Windows 10 существует несколько способов отключить автоматические обновления. Ниже мы рассмотрим наиболее доступные методы.
1. Использование параметров системы Первый и самый простой способ — это использование параметров системы. Для этого: - Откройте меню «Пуск» и выберите «Настройки» (пункт с шестерёнкой). - Перейдите в раздел «Обновление и безопасность». - В открывшемся меню выберите «Центр обновления Windows».
- В разделе «Дополнительные параметры» вы сможете настроить расписание для обновлений или временно приостановить их установку. Этот метод довольно прост, но предоставляет ограниченные возможности для более детального управления. 2. Использование редактора локальной групповой политики Для пользователей версий Windows 10 Pro и Enterprise доступен более продвинутый метод — редактор локальной групповой политики. Этот инструмент позволяет более гибко настраивать параметры обновлений.
Чтобы воспользоваться этим методом: - Нажмите клавиши Win + R, чтобы открыть окно «Выполнить». - Введите команду gpedit.msc и нажмите Enter. - Перейдите в раздел «Конфигурация компьютера» -> «Административные шаблоны» -> «Компоненты Windows» -> «Центр обновления Windows». - Найдите параметр «Настроить автоматические обновления» и дважды щелкните по нему.
- Выберите опцию «Отключено» или «Включено» и настройте параметры по вашему усмотрению. Это более продвинутый метод, который позволит вам гибко управлять обновлениями и избежать нежелательных перезагрузок. 3. Изменение настроек реестра Для тех, кто хочет полностью отключить обновления, существует вариант изменения настроек реестра. Этот метод требует более осторожного подхода, поскольку неверные изменения могут повредить операционной системе.
Чтобы изменить параметры реестра: - Нажмите клавиши Win + R, введите regedit и нажмите Enter. - Перейдите к следующему пути: HKEY_LOCAL_MACHINE\SOFTWARE\Policies\Microsoft\Windows\WindowsUpdate. - Если ключ «WindowsUpdate» отсутствует, создайте его (щелкните правой кнопкой мыши в области правого окна, выберите «Создать», затем «Ключ»). - Внутри ключа создайте новый параметр DWORD (32-бит) с именем NoAutoUpdate и установите его значение на 1. Этот метод полностью отключит автоматические обновления, но помните, что вам придется вручную проверять наличие обновлений, чтобы избежать потенциальных проблем с безопасностью.
4. Использование функций «Getaktete Verbindung» (Лимитированное соединение) Если вы хотите временно ограничить обновления, вы можете установить соединение как «лимитированное». Это позволит Windows 10 только вручную искать обновления. Чтобы сделать это: - Перейдите в «Настройки» -> «Сеть и интернет». - Выберите тип подключения (например, Ethernet или Wi-Fi) и кликните по нему.
- Внизу экрана найдите параметр «Установить как лимитированное соединение» и активируйте его. Это простой способ временно ограничить автоматические обновления, особенно если у вас медленное или ограниченное интернет-соединение. 5. Использование сторонних инструментов Существует множество сторонних инструментов, которые позволяют управлять обновлениями Windows. Один из таких инструментов — StopUpdates10, который позволяет быстро и легко отключить или управлять обновлениями.