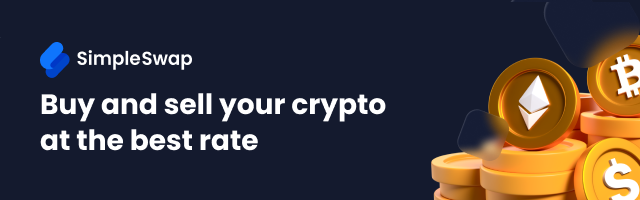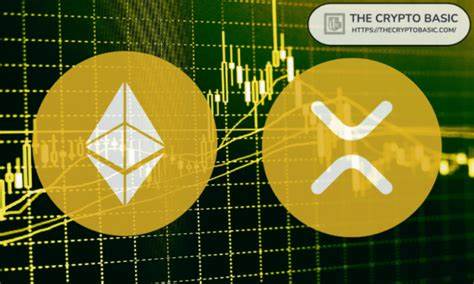В последние годы загрузка с USB-накопителей стала привычной практикой как для обычных пользователей, так и для IT-специалистов. С быстрым развитием технологий и уменьшением размеров устройства, возможность установить операционные системы с USB-носителей стала не просто удобной, но и необходимой. Однако, несмотря на все преимущества, этот процесс иногда может вызывать затруднения и вопросы. Первоначально следует отметить, что большинство современных компьютеров и ноутбуков поддерживают загрузку с USB-накопителей. Многие модели уже не оборудуются оптическими приводами, поэтому потребность в такой функции возрастает.
Тем не менее, даже сегодня пользователи сталкиваются с проблемами при попытке загрузиться с USB, и причин для этого может быть множество. Например, различия в реализации микропрограммного обеспечения на материнских платах могут привести к несовместимости с некоторыми USB-накопителями. Для начала необходимо разобраться с тем, как правильно загрузить компьютер с USB-накопителя. Это зависит от настроек BIOS или UEFI. При включении компьютера иногда просто достаточно подключить накопитель и запустить систему, но этот процесс не всегда проходит гладко.
В большинстве случаев кнопка для вызова меню загрузки определяется в зависимости от производителя, что может вызывать путаницу. Наиболее распространённые клавиши – Esc, F2, F10 и другие. Информация о нужной клавише может появляться на экране в момент загрузки, но иногда это сообщение скрыто логотипом производителя. Если возникли трудности с нахождением загрузочного меню, можно подключить некоторые USB-ухищрения. Находясь в запущенной системе Windows, можно перезагрузить компьютер с помощью клавиши Shift.
Эти действия предоставят доступ к меню, где можно выбрать загрузку с USB. Однако стоит учитывать, что в большинстве случаев Windows просто входит в режим гибернации, что тоже может мешать загрузке с внешних носителей. Еще одной распространенной проблемой является дублирование USB-накопителя в меню загрузки. Это может произойти, если накопитель поддерживает как UEFI, так и традиционное BIOS. В таком случае необходимо внимательно смотреть на сопутствующие надписи рядом с названием накопителя.
Например, наличие пометок EFI или UEFI указывает на возможность загрузки в режиме UEFI. Не все пользователи понимают, что для успешной загрузки с USB-накопителя необходимо правильно настроить порядок загрузки в BIOS. Этот процесс также зависит от модели устройства и может потребовать некоторого поиска. Если BIOS предполагает загрузку с HDD или другого внутреннего накопителя, а USB-накопитель не оказывается в списке, необходимо изменить настройки. После этого, при подключенном USB-накопителе, система должна начать загрузку с него.
Для формирования USB-накопителя также важно выбрать правильную файловую систему. Наиболее подходящим вариантом будет FAT32, поскольку это стандарт, который поддерживается большинством UEFI-реализаций. Однако стоит помнить, что максимальный размер файла в этой системе ограничен 4 ГБ. Это может стать проблемой при работе с образами операционных систем, превышающими указанный размер. В таких случаях необходимо прибегнуть к специальным методам, позволяющим обойти данное ограничение.
Не меньшую активность пользователи проявляют в вопросах, стоит ли загружаться с USB-накопителя или с жесткого диска. На первый взгляд, разницы быть не должно. Но в реальности надежность работы и взаимодействие всех компонентов могут различаться. По Erfahrungen специалистами, USB-накопители имеют меньше проблем с совместимостью, чем внешние жесткие диски, так как последние задействуют дополнительные контроллеры и кабели, что порой может вызвать сбои. Говоря о проблемах, связанных с множественными разделами на USB-накопителе, важно отметить, что для Linux это обычно не вызывает трудностей.
Однако для Windows ситуация усложняется – установочные USB-накопители с несколькими разделами стали возможны лишь с выхода Windows 10 версии 1703. Для всех более ранних версий такая возможность была закрыта, что ввело путаницу при загрузке с таких носителей. Несмотря на все возможные сложности, существует множество решений и рекомендаций по устранению ошибок при загрузке с USB. Даже если USB-накопитель отображается в BIOS, это еще не гарантия успешной загрузки. Прежде всего, нужно проверить правильность его настройки.
Если накопитель корректно формировался, но система все равно не грузится, целесообразно протестировать его на другом компьютере. Нельзя не упомянуть о такой системе безопасности, как Secure Boot, которая может блокировать загрузку с неподписанных загрузчиков. В таких случаях может потребоваться отключение этой функции, чтобы обеспечить полную адаптацию системы к USB-накопителю. Также стоит учесть, что USB-накопители имеют различные спецификации – USB 2.0 и USB 3.
0. Для успешной работы желательно, чтобы оба устройства имели одинаковую спецификацию. Иногда использование адаптеров и хабов может стать причиной сбоя в процессе загрузки. Поэтому рекомендуется подключать накопители напрямую к компьютеру. На этом фоне возникает множество вопросов о том, как извлекать данные с оптических дисков, если в компьютере нет соответствующего привода.
На данном этапе простым решением будет использование внешнего оптического привода, который подключается через USB. Такие устройства легко доступны на рынке и могут стать актуальным выходом из ситуации, когда требуется работа с классическими CD или DVD. Таким образом, несмотря на распространенность загрузки с USB, этот процесс не лишен своих сложностей и подводных камней. Необходимость следить за настройками BIOS, архитектурой системы и совместимостью компонентов создают дополнительные вызовы для пользователей. Тем не менее, с правильным подходом и знанием основных принципов, этот процесс может стать простым и удобным.
Главное – быть терпеливым, следовать инструкциям и не бояться экспериментировать.