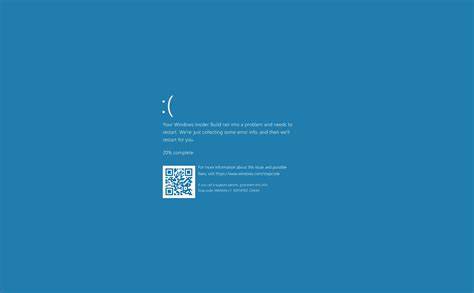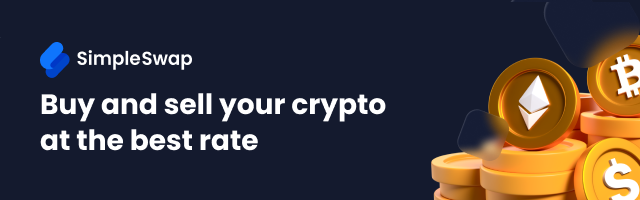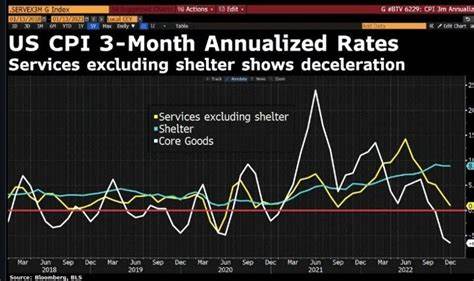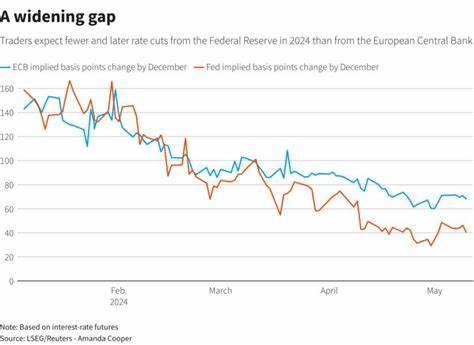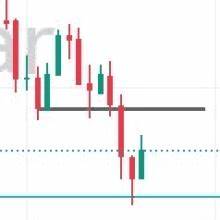Недавний глобальный сбой Microsoft заставил пользователей по всему миру столкнуться с одним из самых известных и пугающих явлений в мире технологий — синий экран смерти (BSOD). Этот синий экран, который обычно появляется в ситуации серьезной ошибки системы, стал в последнее время не только предметом шуток, но и реальной проблемой для миллионов пользователей Windows. Давайте разберемся, причины этой ошибки, её последствия и способы решения. Сбой, произошедший на платформе Microsoft, повлиял на ряд сервисов, включая Azure, Office 365 и Teams, что привело к сбоям в работе как личных, так и корпоративных пользователей. В результате многие начали сталкиваться с привычной ошибкой на своих устройствах — синим экраном, который останавливает работу системы и требует от пользователя вмешательства.
Синий экран смерти возникает в результате критической ошибки в операционной системе. Этот экран появляется, когда Windows сталкивается с проблемой, которую не может исправить без лишения доступа к данным, что в свою очередь может привести к потерям информации или нестабильности системы. Ошибки могут быть вызваны различными факторами, такими как сбои в аппаратном обеспечении, конфликты между драйверами или программными обеспечениями, а также проблемами в самом коде операционной системы. Причины появления синего экрана могут быть весьма разнообразными. Одна из наиболее распространённых причин — это несовместимость драйверов.
Когда в системе устанавливаются новые драйверы, они могут конфликтовать с существующими, что приводит к сбоям. Другой причиной может быть сбой аппаратного обеспечения, например, неисправная оперативная память или проблемы с жестким диском. Если ваш компьютер внезапно выдал синий экран, не стоит паниковать. Во-первых, попробуйте перезагрузить систему. Если ошибка не исчезает, то есть несколько шагов, которые можно предпринять для её устранения.
Первое, что следует сделать, это проверить наличие обновлений операционной системы. Microsoft регулярно выпускает обновления, которые включают исправления ошибок и улучшения безопасности. Зайдите в настройки обновлений и убедитесь, что ваша система обновлена до последней версии. Следующий шаг — это проверка драйверов. Откройте диспетчер устройств и посмотрите, есть ли в списке устройства с жёлтым восклицательным знаком.
Это может означать, что с драйверами возникли проблемы. В таком случае попробуйте обновить их или удалить, чтобы Windows автоматически восстановил их при следующем запуске. Также стоит проверить сам компьютер на наличие проблем. Вариантом может быть запуск программы «Проверка диска», которая найдет и исправит ошибки на жестком диске. Для этого откройте командную строку от имени администратора и введите команду chkdsk /f.
Система предложит выполнить проверку при следующей перезагрузке — согласитесь и перезагрузите компьютер. Если у вас есть подозрения на проблемы с оперативной памятью, то используйте встроенную утилиту Windows для проверки памяти. Она поможет выявить неисправности RAM, которые могут быть причиной синего экрана. Кроме того, важно подумать о последних установленный программ. Если синяя ошибка появилась после установки нового ПО, возможно, оно стало источником проблемы.
Удалите его или попробуйте восстановить систему на точку восстановления, созданную до установки. Это может помочь вернуть систему в работоспособное состояние. Если указанные выше действия не помогли, стоит рассмотреть возможность сброса Windows до заводских настроек. Эту опцию может понадобиться использовать в самых крайних случаях, когда исправить ошибку другими способами не получается. Имейте в виду, что этот процесс удалит все ваши данные, поэтому важно заранее сделать резервные копии важной информации.